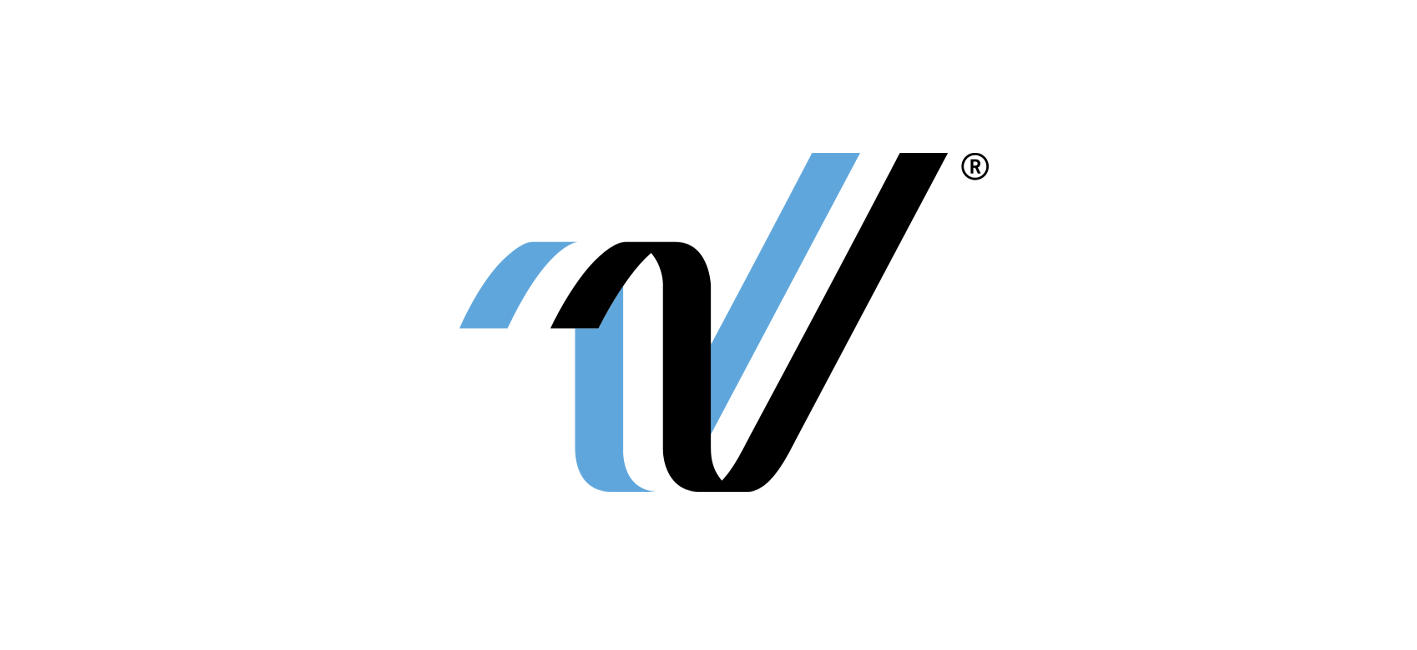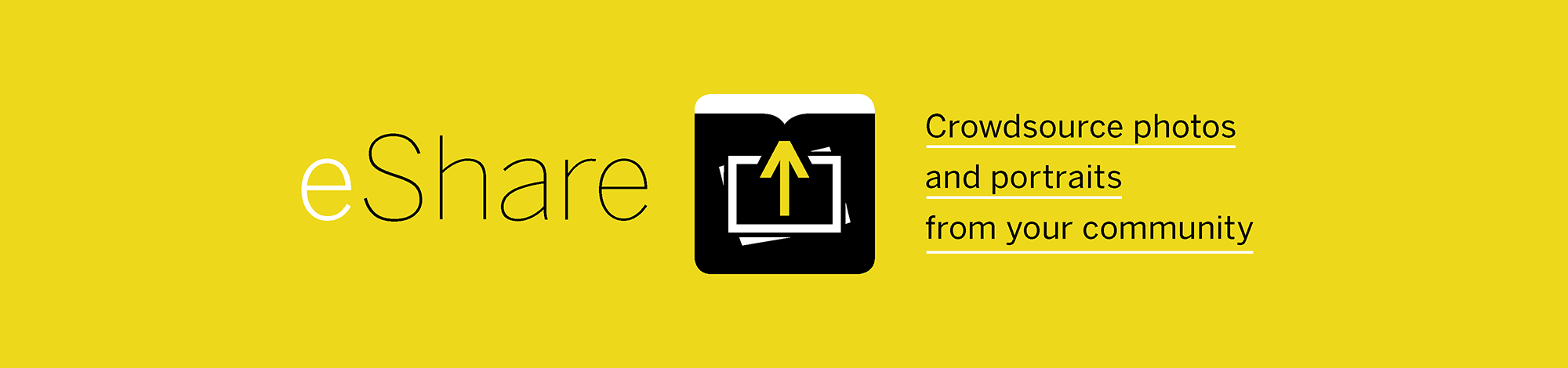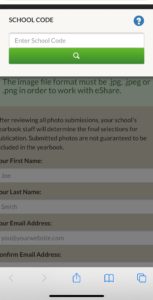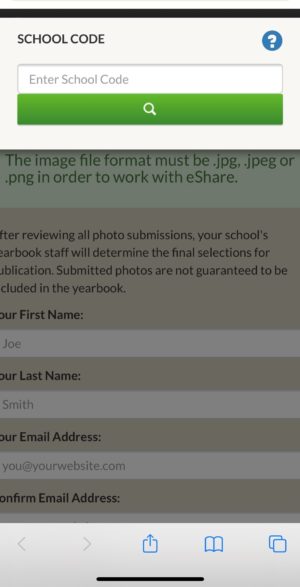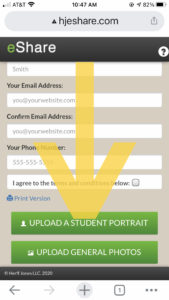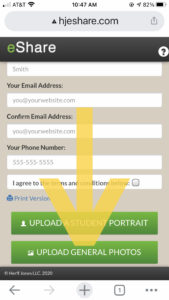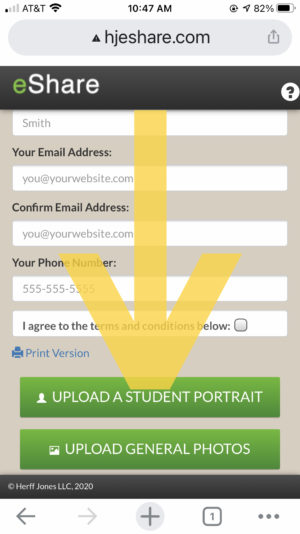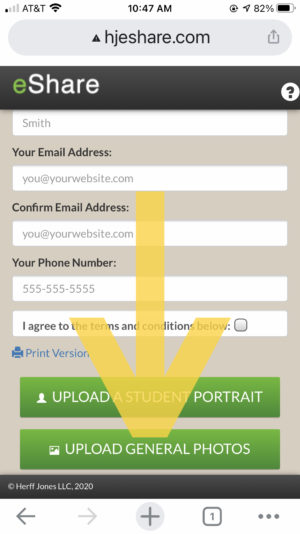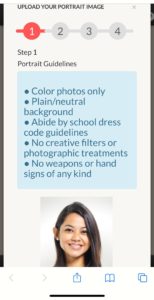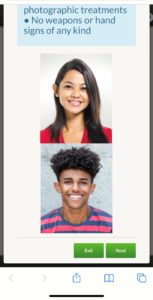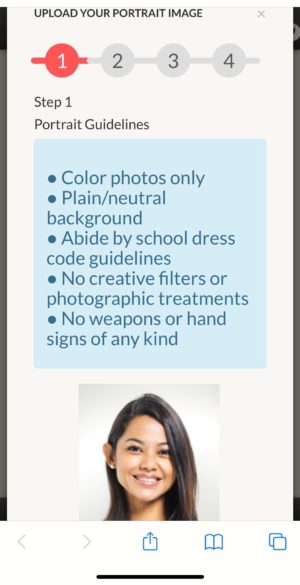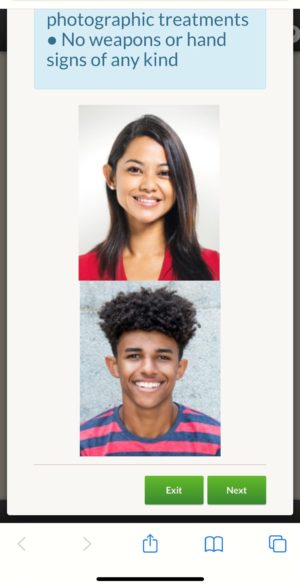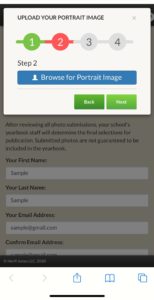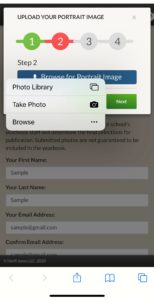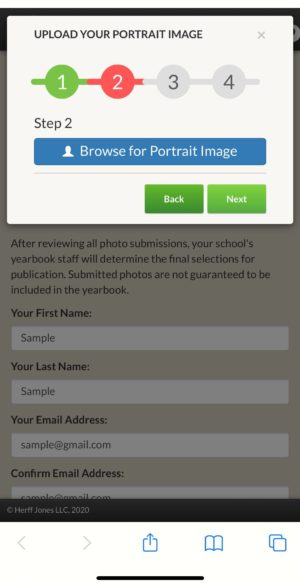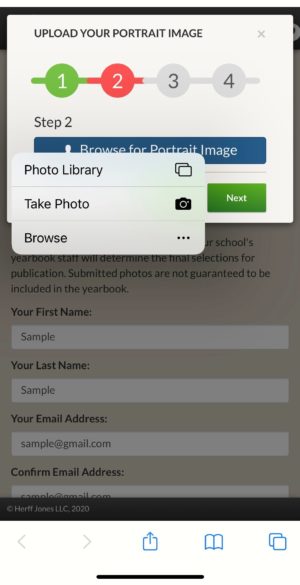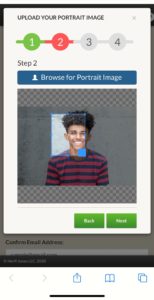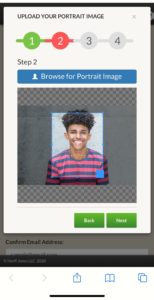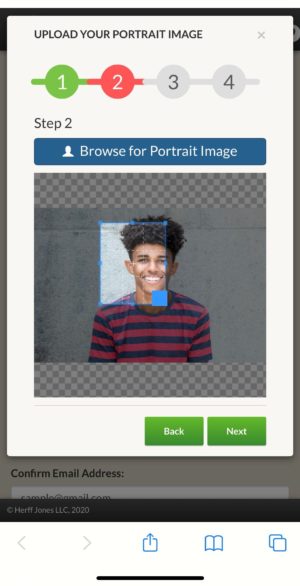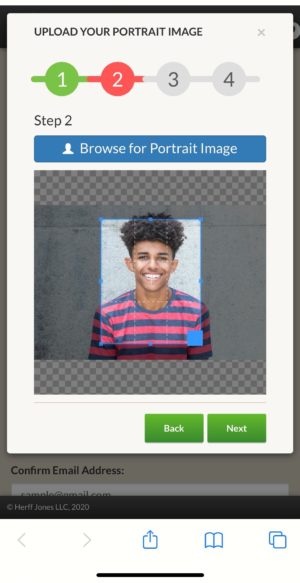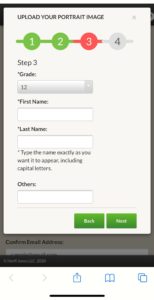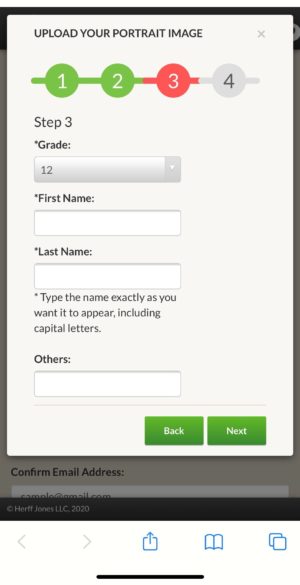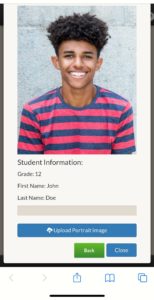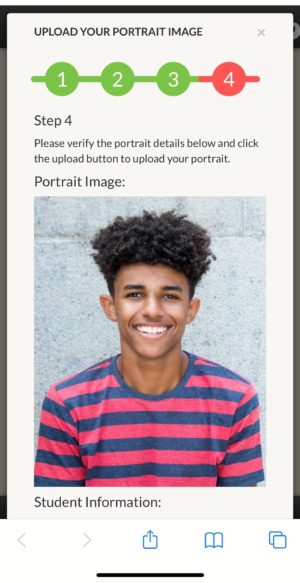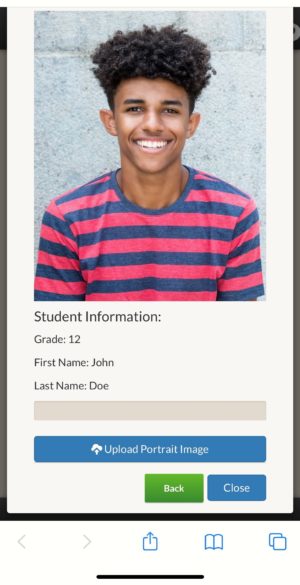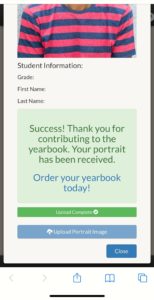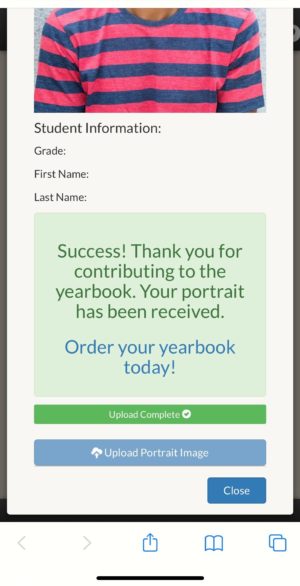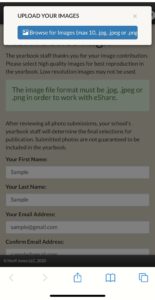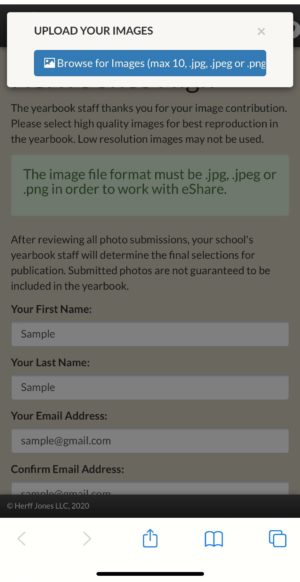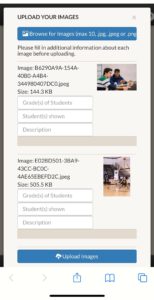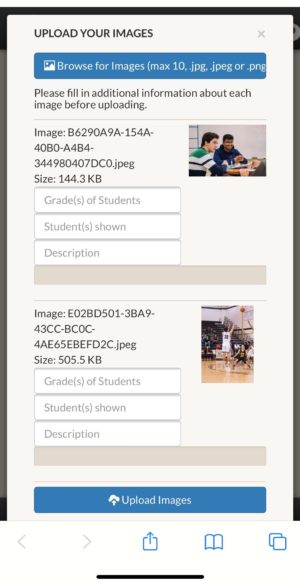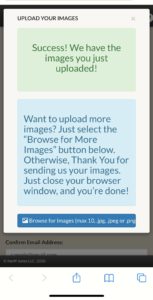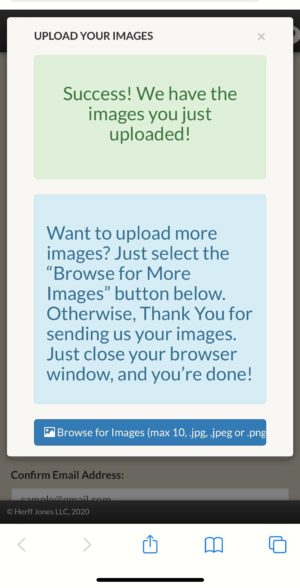Support your yearbook staff by submitting your best photos.
Just go to HJeShare.com, where you can upload up to 10 photos at once, or download the eShare app. Either way, you’re making a contribution and helping to preserve memories for years to come.